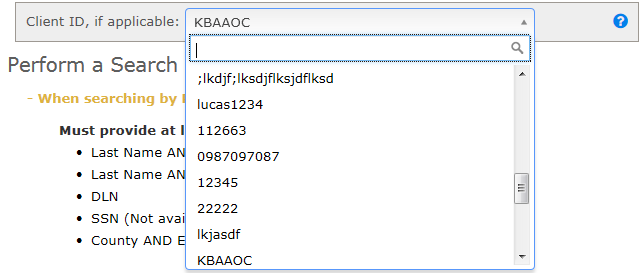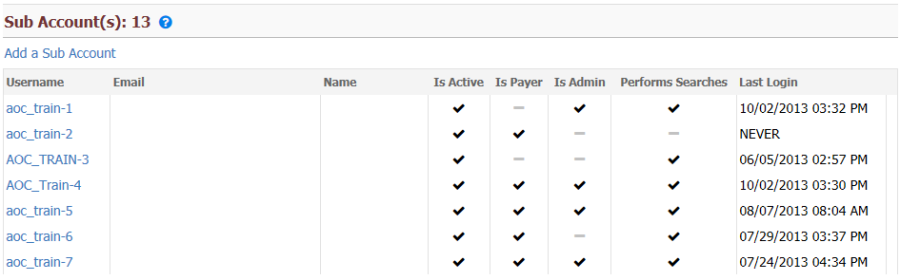Payer Only Role
The Payer Only role allows subscribers to designate someone to access CourtNet 2.0 for bill paying purposes only, and not be charged the $10 sub account fee.
Go to the Profile page. Under Sub Accounts, click on the Username hyperlink of the account you would like to convert to Payer Only. This will take you to the Sub Account Information page for a single account. To designate this account for Payer Only, Check Active? and Account Payer? and uncheck Performs Searches?.
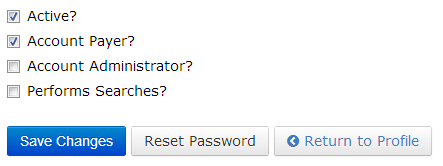
Export Usage Detail File
The Export Usage Detail function allows you to export detailed usage data from a specified time period. The Export File is available for Advanced, Professional and Enterprise service plans. You can locate this file at the top of the profile page. Click Export Usage Detail, choose a start date and end date. Click Extract. You will open an excel spreadsheet indicating usage for the specified time range of all your account users. Included in the file are the following: Login ID, Name, Job Title, Location, Client ID, Case Number, County, Division, Action and Action Date.
Job Title and Location
All subscribers of CourtNet 2.0 can now add user Job Title and office Location. For subscribers with Advanced, Professional, or Enterprise service plans, this feature will allow the subscriber to track the usage of each Job Title and office Location.
On the Profile page, under User Profile, click the Job Title edit icon. This will take you to the Edit User Information box. Click the drop down menu for Job Title and choose one. Click <Save Changes>. Close box or click <Success>.
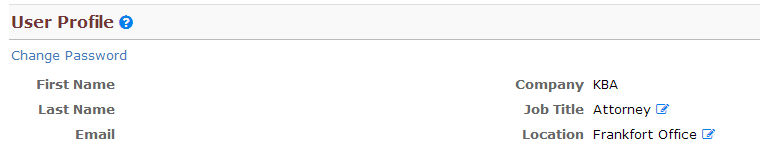
Client ID Tracking
The Client ID tracking feature allows you to search for cases under a specific client name and tie system usage to that client. The feature is available to Advanced, Professional, and Enterprise subscribers. A subscriber can access Client ID information from any search screen. Click the drop down arrow to change client. Choose an existing client, or enter a new Client ID. Remember to remove or change the Client ID when you are finished working for that specific client.
User Profile
The User Profile menu option allows you to view general account information and the signed electronic user agreement.
The name, e-mail address, and company name of the account holder will display. The date the user agreement was accepted and a link to the agreement are listed. Additional features are available for subscribers. These include: adding a second payer to the account, adding sub accounts, viewing/changing payment plan details, and viewing usage metrics.
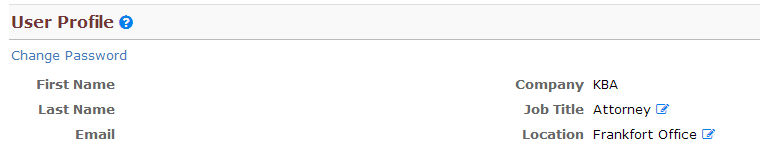
User Profile: Sub Accounts
You have the ability to add Sub Accounts to your master account. A Sub Account can be someone from your staff that you designate access to. These Sub Accounts will have full access to run searches on your behalf. Currently, there is a $10 charge for each active sub account in a billing cycle.
To set up a Sub Account, click on the Add a Sub Account link. Enter the e-mail address, first and last name, job title, and location of the additional user. Once you click on Send Invitation, the user will receive a welcome e-mail providing instructions (ID/PW) to log into CourtNet 2.0.
As an administrator, you will have the ability to change the Sub Account user information, reset the password and deactivate an account.
When inviting a sub-account user on your master plan, you may now designate that individual as the Account Payer (someone authorized to pay the invoices), an Account Administrator (someone who may activate or deactivate sub-accounts), and/or someone who Perform Searches.
Important:
All actions performed by the Sub Account user will count against the case total available according to the plan you have selected.